
Surely the Nikon D750 1080p footages encoded in H.264 with extension of MOV have great video quality so that you can enjoy yourself to play it back. However, if you want to import videos from Nikon D750 to Final Cut Pro X or FCP 7/6 for editing, you will encounter many problems, like import it slowly, and couldn't edit videos smoothly. So what's the matter? And what's the available workaround to fix the problem?
As you know, the MOV is a friendly format for FCP. However, the Nikon DSLR uses the sophisticated H.264 compression method for recording video files to the camera's memory card. This is an ideal file type for video capture in an SLR camera, delivering relatively compact file sizes with image quality noticeably superior to alternate video compressions (such as Motion JPEG). In other words, the H.264 is just a delivery format, which is not ideal for editing. To edit Nikon D750 H.264 MOV files in Final Cut Pro without problems, the easy workaround is to convert them to Apple ProRes codec, which is an appropriate format for smooth editing in Mac with FCP.
To transcode the D750 H.264 to ProRes quickly and easily, EaseFab Video Converter for Mac is highly recommended. This program features high efficiency and seamless conversion. By running it, there is no need to set the codec yourself, the program has optimized ProRes presets for FCP. Besides, it can export advanced encoders like Apple Intermediate Codec, DNxHD, MPEG-2 and more allowing you to convert video to seamlessly fit iMovie, Avid, Premiere, etc. Here is how to do it in simple clicks of mouses.
How to import Nikon D750 video files to FCP X/7/6
Step 1: Launch the Nikon MOV to FCP Converter, and open the folder where you have saved the MOV files, and then directly drag the files to the program interface, the files will be loaded to the program immediately. Alternatively, you can click "Add Video" button to import your MOV video.
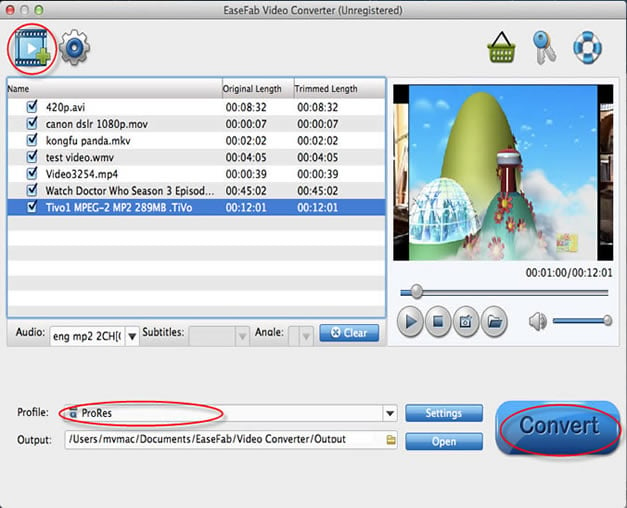
Step 2: Click on the "Editing Software" and you will see options to convert your mov video for certain video editing software. Since you will be importing the video to Final Cut Pro after the conversion, have "ProRes" be your selected output format.
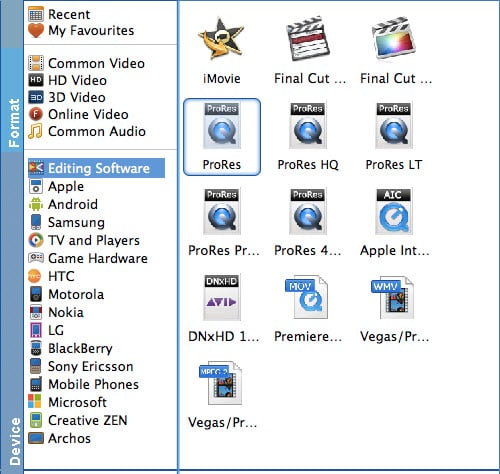
Tip: If you are a FCP 6 or former version user, you only can choose ProRes 422 HQ as the output format.
Step 3: Lastly, hit the "Convert" button and this Video Converter for Mac will convert your MOV rapidly.
When the conversion is done, you can import the converted Nikon D750 MOV files to FCP without any trouble. Congratulations! You have successfully taken the first step to make your own masterpiece.
No comments:
Post a Comment