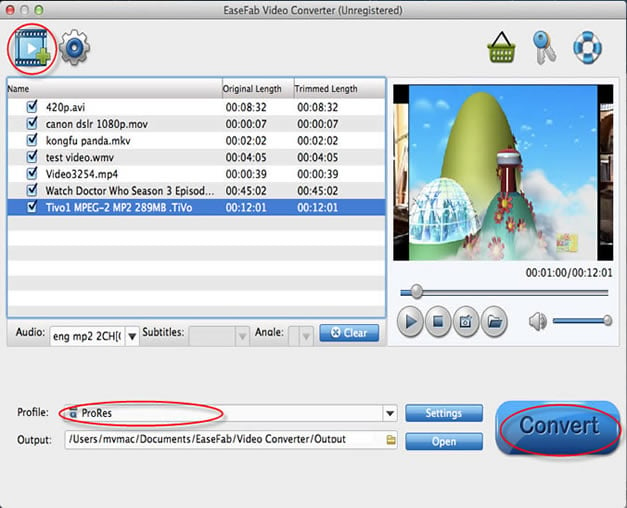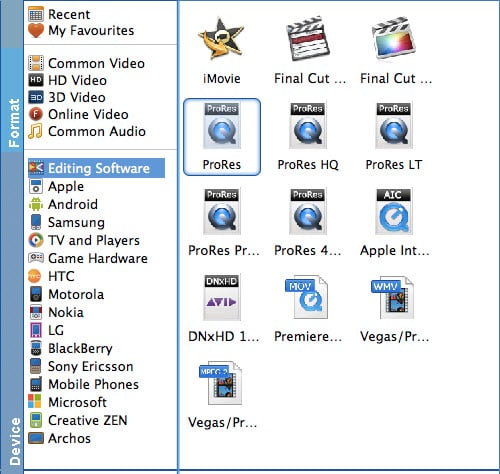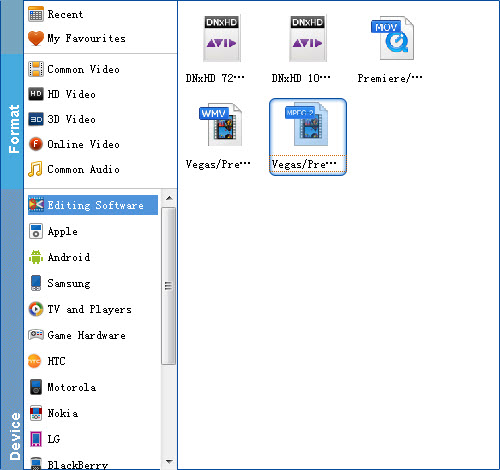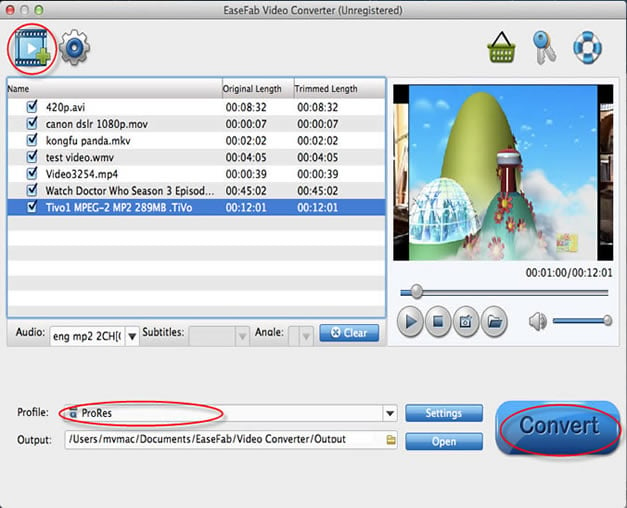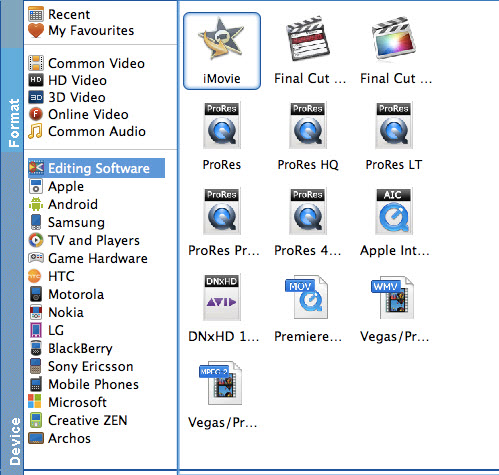The Nikon Digital SLRs like Nikon D7200, D7100, D7000 are great for us to take high quality images and record vivid full HD videos in MOV format with H.264 codec. Recording your ideas or memory into HD videos with one of the Nikon D-SLRs, you may want to edit the MOV videos in Windows Movie Maker. Then you will come to various problems considering importing or editing the H.264 videos in Windows Movie Maker. As you may know, that Nikon MOV videos shot by D7200, D7100 or D7000 are a log GOP format that is highly compressed, it is not a optimized editing format for Windows Movie Maker. To fix the problem, you'd better transcode MOV to a more editing-friendly format, such as WMV for WMM.
Actually, it's not as difficult as you imagine. What's need is a just a common video converter like EaseFab Video Converter. It supports creating high quality WMV video for your Windows Movie Maker, no matter what's the format of your source video files. It can convert almost any video like MOV, AVI, VOB, MP4, MKV, etc. to WMV so you can import your video to Windows Movie Maker for editing. The guide below will teach you how to convert and import Nikon D7200/D7100/D7000 MOV to Windows Movie Maker so you can make engaging movies with MOV and other video files.
How to Convert MOV to Windows Movie Maker
Step 1: Download, install and run the MOV to Windows Movie Maker converter, then click Add Video button to load VOB files from your computer. You can also directly drag the video files into program.

Step 2: Hit the "Profile" box and select "HD Video" > "WMV HD" on the dropdown menu as output format. You can also adjust the output resolution by clicking the Settings button.
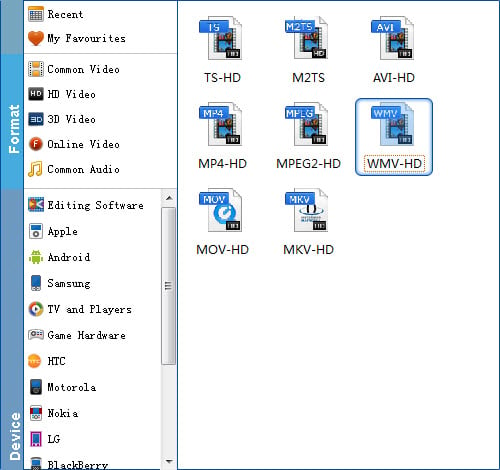
Step 3: When all is OK, just click the Convert button to start converting your MOV videos to Windows Movie Maker compatible WMV files. After the conversion, find your converted video clips in the destination folder and add them to Windows Movie Maker for home movie making.
How to import video files to Windows Movie Maker
Depending on your version of Windows Movie Maker or Windows Live Movie Maker, the buttons are slightly different:
Import MOV video to Windows Movie Maker: When the conversion complete, open Windows Movie Maker and click Import or Import Video on the left to import your video to the movie collection and drag and drop to the timeline for editing.
Import MOV video to Windows Live Movie Maker: Start Windows Live Movie Maker and go to Home tab in the ribbon menu and click Add video in the Add panel to locate the converted MOV video.