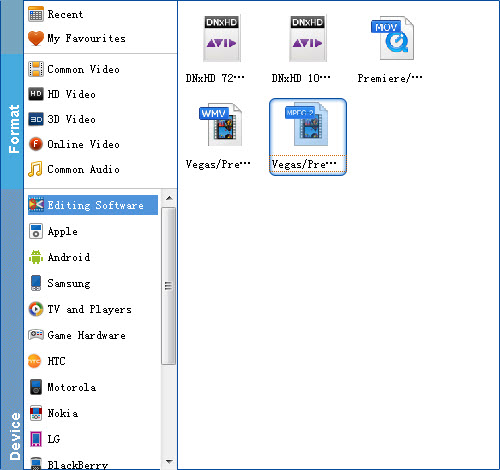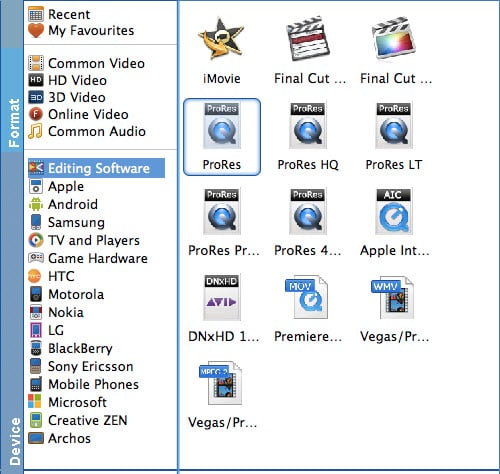.jpg)
The Nikon D3300, D3200, D3100 are excellent DSLR cameras in the market. All of them are wonderful to be taken to take photos and record Full HD 1920 x 1080p movies when you travel or commute. When it comes to video recording, all of the three Nikon DSLR record in MPEG-4 and outputs its files as .MOV files (the container). Files are compressed using the h.264 codec. So the files you're getting out Nikon D3300/D3200/D3100 are suited to be delivered as is, which is not ideal for editing. That's why you will encounter problems like import it slowly, and couldn't edit videos smoothly when you use the Nikon H.264 MOV files in iMovie(iMovie'11 included).
Since the MOV codec is a final delivery codec it is not one you want to use for editing. Therefore you first need to convert the H.264 MOV to a more editing-friendly format, such an iMovie's Apple InterMediate Codec(AIC). The article would show you how to change Nikon D3300/D3200/D3100MOV to iMovie comaptible format step-by-step with a professional yet easy-to-use Video Converter for Mac from EaseFab. By running it, there is no need to set the codec yourself: the program has optimzied presets for iMovie(iMovie'11 included).
This program features high efficiency and seamless conversion. With it, you can do batch conversion from AVCHD, MTS, AVI, VOB, MP4, MOV, and more to iMovie format in simple clicks of mouse. Here's how to do it.
Step-by-step tutorial to edit your Nikon H.264 MOV files in iMovie
Step 1: Download, install and run the Nikon MOV to iMovie converter for Mac, and then go to the folder where you have saved the MOV videos, and then directly drag and drop the video files to the program dock. The files will be imported to the application automatically.
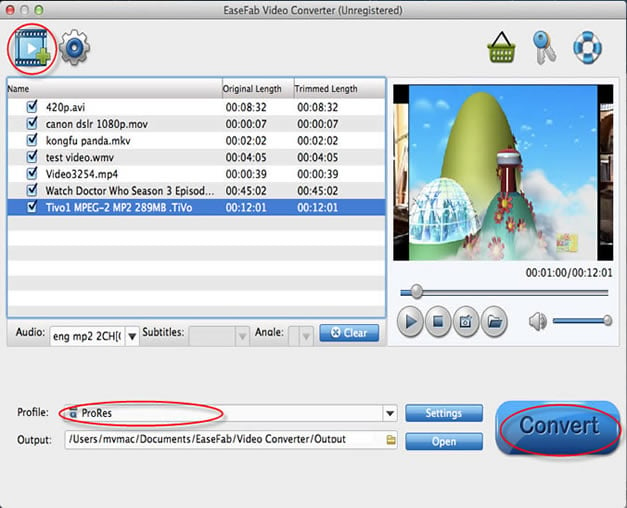
Step 2: Go to Editing Software category and choose iMovie in the format list. The program has already optimized the video settings for iMovie. The output videos will keep the original quality of MOV video and seamlessly fit iMovie'11, iMovie 09 and iMovie 08.
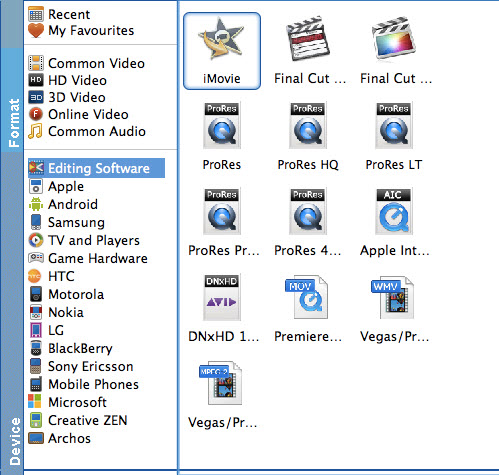
Step 3: Click the big "Convert" and your files will be converted into AIC encoded MOV files ready to be imported into iMovie for editing.
When the convrsion completes, launch iMovie, from the File menu, choose Import > Movies, navigate to the folder that output MOV videos are saved. Select the files and click "Import".
Now, start to create your masterpiece in iMovie with D3300/D3200/D3100 MOV movie files!
Editor's Note" Besides iMovie, the Nikon Video Converter for Mac also comes with other advanced encoders like Apple ProRes, DNxHD, etc. allowing you to convert video to seamlessly fit Final Cut Pro, Avid, iDVD, Adobe Premiere and more. Moreover, the Video Converter for Mac also enables you to convert video to fit your portable media players with the best video settings. Overall, the program is a great application to help you play, edit and watch videos anywhere.