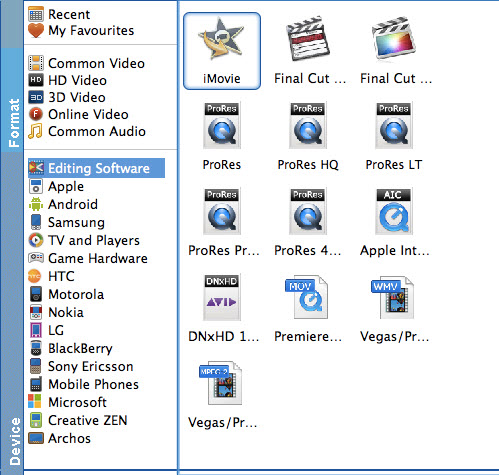The GoPro HD Hero cameras like HD Hero 2, HD Hero 3, Hero 4 are familiar with everyone whoever has passion for outdoor activities. However, you can always see questions like "Why does Vegas choke on GopRO 1080p 60p files..." come up from time to time. So, what's the available workflow for editing GoPro HD footage in Sony Vegas smoothly? In fact, it is easy, fast and worth the effort. This tutorial mainly explains you how to get Sony Vegas Pro to work beautifully with GoPro HD footage.
As you know, GoPro HD records in MPEG-4 and outputs its files as .MP4 files (the container), Although, Although, Sony claims that Vegas is compatible with the MPEG-4 files, H.264 MP4, a compressed output format is still not an ideal editing format. Since Sony Vegas works with MPEG-2, AVI files perfectly, the easy workaround is to convert GoPro MP4 to Sony Vegas compatible MPEG-2 or AVI.
To make GoPro footage and Vegas friendly, you can use EaseFab Video Converter, an easy-to-use yet best video converter for GoPro HD footage. With it, you can effortlessly transcode GoPro MP4 to MPEG-2, WMV, or MOV, which will creat a Vegas Pro friendly file format keeping the GoPro original quality. Besides Vegas, this software also export DNxHD for Avid MC, MPEG-2 for Premiere Pro, AVI for Pinnacle and more NLE systems for natively editing. Just download it and follow a simple tutorial below to import GoPro HD footage into Sony Vegas Pro for editing smoothly.
Note: If you're facing problems editing, playing and sharing GoPro Videos, please visit "GoPro Workflow" column to find your solutions.
How to convert GoPro MP4 for editing in Sony Vegas
Step 1. Install and launch the GoPro camera video converter and load source MP4 clips to it.

Step 2. In the Profile tray, switch to Common Video category and choose MPEG-2 as the output format. The output videos seamlessly fit Sony Vegas Pro 10/11/12/13.
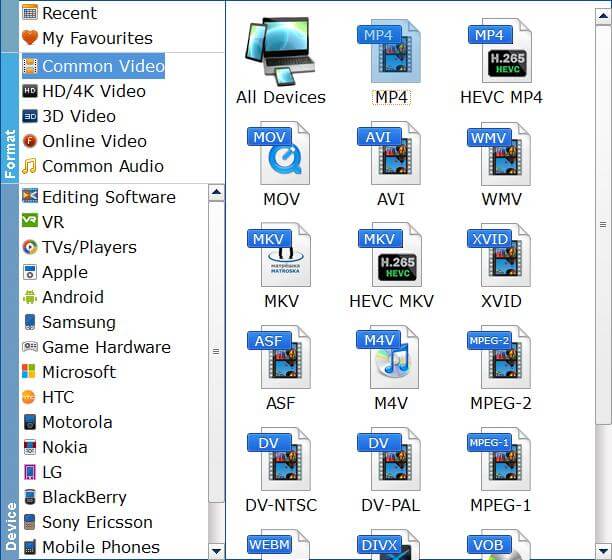
Tips: By clicking the Settings button beside Profile, you can adjust the output video/audio resolution, frame rate, bit rate, etc. to customize the output files to get the best quality you want.
Step 3. Click "Convert" button to start encoding GoPro HD MP4 video to MPG/MOV/WMV for importing to Vegas Pro 11/12/13.
When the conversion task is finished, click "Open" button to get the exported files and then import the converted GoPro MP4 files into Sony Vegas Pro to do further editing.

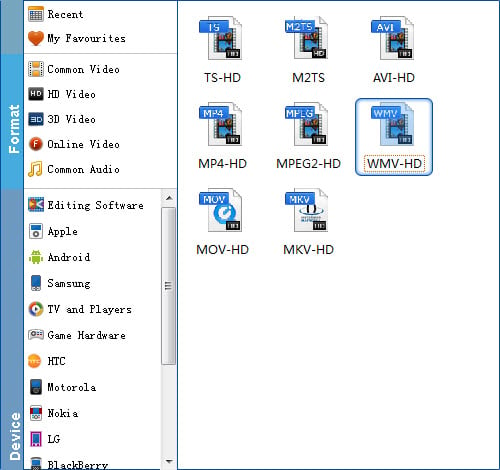

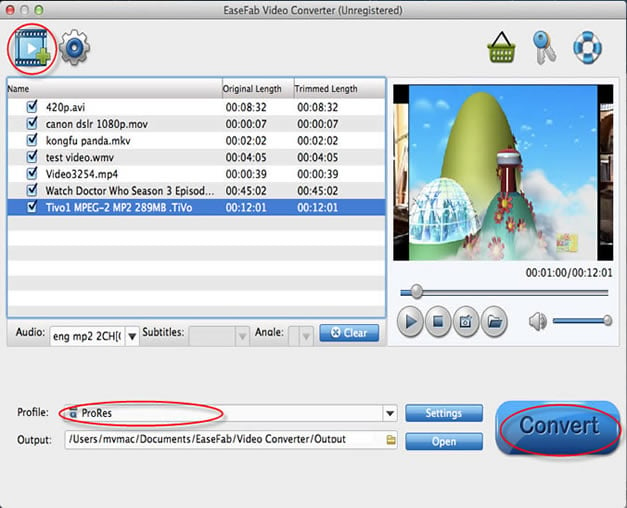
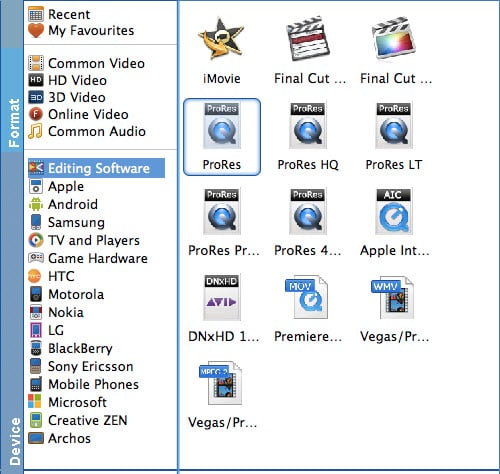

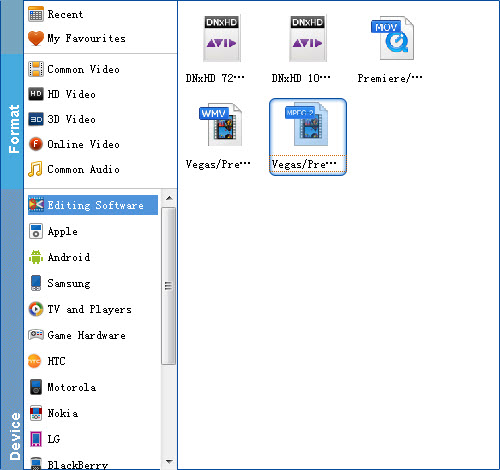

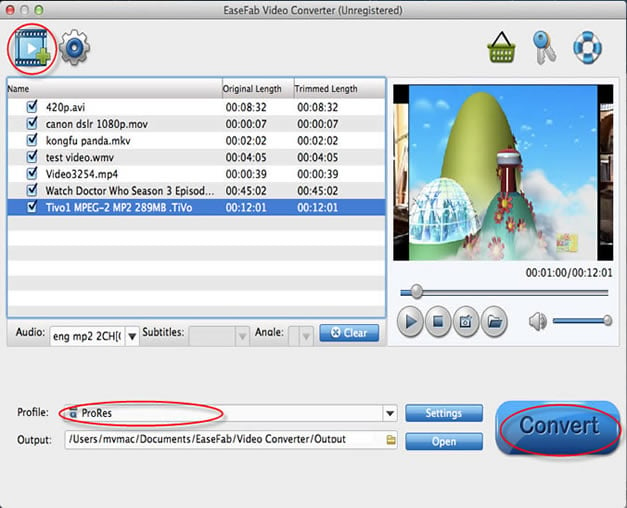

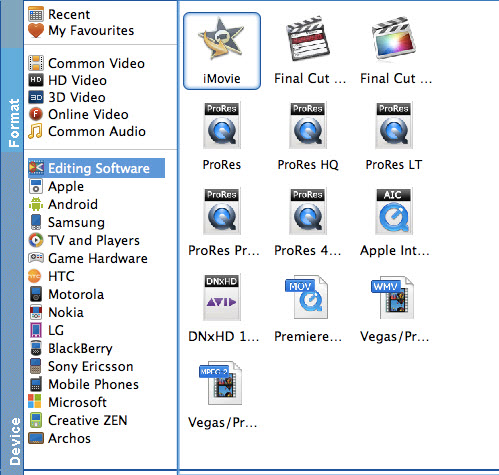
.jpg)